Annonce
Attention : retrouvez les sujets de vos équipes préférées dans le forum clubs.
Nous allons faire évoluer les forums jusqu'au mois de septembre afin de les rendre plus interactifs.
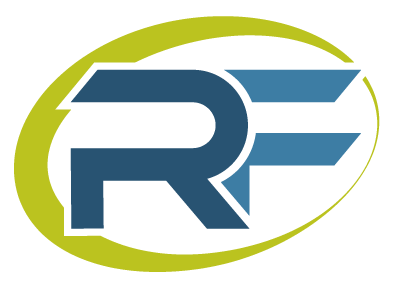
Attention : retrouvez les sujets de vos équipes préférées dans le forum clubs.
Nous allons faire évoluer les forums jusqu'au mois de septembre afin de les rendre plus interactifs.
Bonjour.
La version 2016-2017 est en ligne elle prend en compte la nouvelle feuille de match avec la nouvelle colonne supplémentaire 2eme Asso et ne gère plus les Aptitude spécifiques de première ligne (l'ex GTD).
Il s'agit d'un fichier Excel (2013) avec macro et d'une feuille Word (2013 aussi, mais sans macro).
Le code des macros est lisible (appuyez sur Alt + F11 pour le voir, pour Mac, je ne sais pas) et vous pourrez vérifier ainsi qu'il ne fait que s'occuper des feuilles de match et ne modifie rien sur l'ordi (à part bien sur les fichiers que j'ai mis au partage).
Je ne l'ai pas testé avec d'autres version de office autre que la 2013, mais à priori, il n'utilise pas de fonctions particulières donc je pense qu'il doit marcher avec des versions antérieures.
Comment ça marche et mode d'emploi :
0- Copiez sur votre ordinateurs les 2 fichiers (Word et Excel)
1- Ouvrez le fichier Excel (si vous voulez regarder le code des macros avant de leurs permettre de s'exécuter, n'activez pas les macro et tapez Alt + F11 pour voir le code, après, bon courage, y'a quelques lignes... réparties dans Module 1 et dans feuille1).
2- Activez les macro (sur 2013, une barre apparaît en haut demandant si vous voulez activer les macros) pour les autres versions, je pense que Google a la réponse.
3 - Normalement la première fois vous n'avez que 3 onglets (en bas) : - Liste (théoriquement la feuille que vous voyez) - Fusion FDM - Fusion EQP. Seule la feuille Liste a besoin de vous.
4- Commencez par entrer dans la zone du bas les informations sur vos joueurs :
- Si vous voyez la colonne joueur : ne rien écrire
- Nom, Prénom et N° Licence (je ne ferai pas l'offense d'expliquer ce que l'on doit y écrire. Toutefois n'hésitez pas comme pour les feuille de match normale à mettre des versions raccourcies des noms (par exemple évitez les "louis Etienne Laurent de Saint françois les avignons de la tour", je ne suis pas sur de ce que cela donnera in fine...)
- Première ligne : avec la modification des règles de 2016-2017 vous devez inscrire vos joueurs aptes à jouer en première ligne. Vous aurez une seconde étape pour sélectionner ceux qui seront vraiment qualifié première ligne pour le match.
- Couleur licence : Vous devez écrire précisément la couleur de la licence du joueur :
- O pour Orange,
- B/J pour Blanche/Jaunes
- B pour Blanche
(Attention, vous devez impérativement écrire O ou B/J ou B, ne rajoutez rien et n'enlevez rien, sinon, ça ne marche pas et vous aurez un message d'erreur par la suite...
- 2ème Asso. : Mettez un X (X majuscule) si votre joueur est licencié dans un autre club en plus du votre.
- Tutorat : mettez un X (X majuscule) si le joueur est en tutorat.
Globalement je vous déconseille fortement les copier coller dans cette liste car une fonction de calcul définit le nombre de joueur. Je vais la virer dans une prochaine release, mais en attendant, mieux vaut ne pas trop faire de copier coller dans la liste une fois qu'elle est saisie. Par contre si votre effectif est à jour dans un fichier excel, aucun problème pour le copier dans la liste. Pour être plus exact, si vous avez un gars qui s'est barré, ne faites pas de copier coller pour l'effacer, sinon vous allez tout massacrer. Laissez le là bien au chaud, il ne devrait pas vous déranger plus que ça...
J'ai rajouté un bouton Trier (qui tri les joueurs par ordre alphabetique) pour vous permettre d'avoir un classement à jour même si un petit nouveau arrive en cours d'année.
5- Faites la même chose avec les éducateurs dans le cadre. Attention, la taille du cadre n'est pas modifiable, si vous êtes plus de 8, il faudra modifier le code...
6- Bravo vous avez fait le plus dur. Toutes ces informations, vous n'aurez plus à les réécrire.
Maintenant on va faire une feuille de match. Appuyez sur le bouton Nouveau
2 colonnes apparaissent en I et en J. Vous devez remplir la colonne I, la colonne J sert à vous donner des infos (elle disparaitra plus tard). Il y a aussi un nouvel onglet (tmp) qui apparait à gauche de l'onglet Liste. Vous n'avez pas (et ne devez pas) à le modifier, il me sert simplement à mettre à jour les données.
7- Dans la nouvelle colonne (appelée n°, celle qui n'est pas colorée), entrez les numéros de vos joueurs. Vous remarquerez que dans la colonne à droite, la liste des n° restant apparait (elle est recopiée plusieurs fois pour que vous puissiez avoir ces infos en visuel). La liste est mise à jour à chaque saisie (c'est pour ça que cela prend un peu de temps). Il y a aussi des message si vous donnez 2 fois le même numéro, etc.
8- Une fois que vous avez saisi les joueurs, il faut saisir le banc, c'est dans la zone encadrée, entrez :
- E1 pour le premier entraîneur,
- E2 pour le second,
- S pour le soigneur,
- A pour l'adjoint de terrain
- M pour le médecin.
9- Entrez le n° du capitaine à coté de la case verte
10- Entrez le n° du match (Attention, sans espace) par exemple TA_R1 ou R1_Vincennes, c'est à vous de voir, Ce sera le suffixe des fichiers générés.
Normalement en I1, vous avez le nombre de joueurs sélectionnés. OK ? Vous avez presque terminé. Appuyez sur le bouton générer.
Une nouvelle page apparaît, elle porte le nom du match et recence le contenu de votre feuille de match. Là vous n'avez plus qu'à modifier les aptitudes des joueurs.
Attention, seuls les joueurs de 1 à 20 peuvent avoir des aptitudes de première ligne. Vous pouvez aussi modifier les autres champs (à vos risques et périls, là, il n'y a plus aucune sécurité).
C'est bon ?
11- Alors cliquez sur le bouton valider.
Le logiciel vous demande où est le fichier FDM.docx (normalement il est au même endroit que le fichier sélection.xlsm), puis il demande où est le fichier sélection.xlsm (je sais c'est bête, mais je n'ai pas trouvé d'autre méthode),enfin, il demande où stocker les résultats.
Il vous demande en suite si le match se joue à l'extérieur (pour écrire A ou B sur la feuille).
Patientez (chez moi ça dure au moins 20 Secondes). Si vous regardez bien Word va se lancer puis se fermer. S'il n'y a pas d'erreur, normalement vous recevez un message qui dit que c'est terminé.
Vous récupérez alors une feuille de match (qui porte le nom que vous avez donné au match) et une feuille d'équipe qui permet de d'avoir sur une feuille les noms associés aux numéros de maillots ("Equipe" et le nom du match).
Installation
Bien sur vous pouvez et vous devez modifier le fichier WORD pour inscrire le nom de votre club. Faites le une bonne fois pour toute en modifiant mon original, si vous ne débordez pas du cadre, cela n'affectera pas le résultat.
Pour pouvoir utiliser ce logiciel, il faut et il suffit d'avoir Microsoft Office, à priori n'importe quelle version fonctionne pourvu qu'elle ne soit pas trop archaïque.
Il faudra aussi installer des bibliothèques :
Les librairies nécessaires sont :
Visual Basic for Applications
Microsoft Excel XX.X Object Library
Microsoft Word XX.X Object Library
Microsoft Office XX.X Object Library
Où les X sont des numéros qui dépendent de votre version de Office...
Pour les installer :
Ouvrez le fichier sélection.xlsm Appuyez sur Alt+F11
S'assurer que le programme est arrêté en appuyant sur le carré (dans la nouvelle fenêtre qui vient de s'ouvrir).
Dans le menu déroulant choisissez Outils puis Références (première ligne).
En haut, il y a les bibliothèques choisies (cochées), si elles sont marquées manquantes, alors le problème est là.
0- Eliminer les bibliothèques qui ne servent à rien
Si vous n'utilisez pas les macros d'excel (solveur ou autre), seul les 4 bibliothèques citées plus haut sont nécessaires. Décochez les autres. De la même manière si une bibliothèque est marquée absente, décochez la.
1- Rechercher un remplaçant Si une ou plusieurs des bibliothèques que je site (et en particulier celles qui contiennent un numéro) sont absentes : Cherchez dans la liste de celles qui ne sont pas cochées une qui porterai le même nom mais pas avec le même numéro. Si vous les trouvez, vous les cochez. Si vous n'avez pas décoché les miennes vous aller avoir un message d'erreur, recommencez en commençant par décocher mes bibliothèques.
2- Chargez depuis les fichiers d'installation d'office les bibliothèques manquantes. Normalement, il n'y en a pas besoin, mais au cas où, si on vous a installé un Office minimaliste (on ne sait jamais), mettez le CD (ou DVD) d'office dans le lecteur, et cliquez sur installer. Dans la phase d'installation, choisissez de choisir ce que vous installez et cliquez sur "tout exécuter sur le disque dur" pour Word, Excel, "composants partagés Office" (sauf les outils linguistiques) et tout "Outils Office". Une fois que c'est fait, revenez à l'étape 0 (décochage) puis passez à l'étape 1...
Voici un tuto qui montre comment les installer :
Je vous précise que ce programme fonctionne maintenant parfaitement (après 3 versions l'an passé). Par exemple voici une feuille de match que j'ai réalisé l'an passé :
MATCH AMICAL (version 2015-2016)
Et dont j'ai effacé les noms. N'ayant pas de tutorat, cette fonction est encore pas trop testée, mais je pense que cela fonctionne aussi...
Pour les feuilles autocollantes (nécessaires au collage sur la feuille officielle), j'ai trouvé ça :
Dernière modification par haarkon (26/09/2016 22:41:50)
Salut. Je teste tes fichiers, et je ne comprends pas comment rentrer le banc, quand je tape le nom d'un coach il disparaît quand j'appuie sur entrée... il faut faire quoi ?
J'ai aussi des erreurs de compilation à l'exécution (des fautes de frappe à ce que j'en juge... ça marche vraiment chez toi ?)
thrawn a écrit :J'ai aussi des erreurs de compilation à l'exécution (des fautes de frappe à ce que j'en juge... ça marche vraiment chez toi ?)
Exemple dans MiseEnForme() il ne connait pas la fonction UCase, ni ChrW (je suis sous Excel 2010)
OK, je vais voir pour les erreurs (à priori les UCase et ChrW, c'est un problème de bibliothèque, il faut juste charger les bibliothèques, c'est expliqué dans un des articles précédent, celui du 4 Janvier).
Je testerai demain sur une version 2010 pour voir si le problème est résolu par l'ajout des bibliothèques, sinon j'essayerai de voir si des corrections sont facilement faisable.
Pour moi les 4 bibliothèques nécessaires sont :
Visual Basic for Applications
Microsoft Excel 15.0 Object Library
Microsoft Word 15.0 Object Library
Microsoft Office 16.0 Object Library
Mais je pense que d'autres versions (d'autres numéros que 15.0 ou 16.0) sont fonctionnelles, ce sont des fonctions qui existe depuis très longtemps.
Pour les installer :
Ouvrez le fichier sélection.xlsm Appuyez sur Alt+F11
S'assurer que le programme est arrêté en appuyant sur le carré (dans la nouvelle fenêtre qui vient de s'ouvrir).
Dans le menu déroulant choisissez Outils puis Références (première ligne).
En haut, il y a les bibliothèques choisies (cochées), si elles sont marquées manquantes, alors le problème est là.
0- Eliminer les bibliothèques qui ne servent à rien
Si vous n'utilisez pas les macros d'excel (solveur ou autre), seul les 4 bibliothèques citées plus haut sont nécessaires. Décochez les autres. De la même manière si une bibliothèque est marquée absente, décochez la.
1- Rechercher un remplaçant Si une ou plusieurs des bibliothèques que je site (et en particulier celles qui contiennent un numéro) sont absentes : Cherchez dans la liste de celles qui ne sont pas cochées une qui porterai le même nom mais pas avec le même numéro. Si vous les trouvez, vous les cochez. Si vous n'avez pas décoché les miennes vous aller avoir un message d'erreur, recommencez en commençant par décocher mes bibliothèques.
2- Chargez depuis les fichiers d'installation d'office les bibliothèques manquantes. Normalement, il n'y en a pas besoin, mais au cas où, si on vous a installé un Office minimaliste (on ne sait jamais), mettez le CD (ou DVD) d'office dans le lecteur, et cliquez sur installer. Dans la phase d'installation, choisissez de choisir ce que vous installez et cliquez sur "tout exécuter sur le disque dur" pour Word, Excel, "composants partagés Office" (sauf les outils linguistiques) et tout "Outils Office". Une fois que c'est fait, revenez à l'étape 0 (décochage) puis passez à l'étape 1...
De même la police que j'utilise est Calibri, elle est fournie avec Office. Je dois pouvoir la mettre en ligne si besoin. Pour les entraineurs, dans les colonnes B, C et D, il faut écrire dans l'ordre : Nom, prénom et n° de licence. Pour savoir si ça marche : Je sors ma 19ème et 20ème feuille de match pour les matchs de ce WE et je dois l'expliquer à tous les dirigeants de mon club à la fin du mois, donc oui, ça marche. Je t'envoie en MP des exemples.
Dernière modification par haarkon (01/09/2016 08:30:08)
Bonjour. Suite aux remarques de Thrawn sur des bugs, je vais faire un tuto vidéo (dispo dans la semaine) montrant comment réaliser les opérations sur les bibliothèques...
De la même manière, j'ai bidouillé avec un office 2010, et j'ai eu des problèmes de mise en page (liés à un codage pourri de ma part).
Le problème est résolu !!!
Une nouvelle version à la mise en page codée proprement est en ligne :
Je me lance aussi dans une version 23 joueurs de la feuille de match pour les compétitions fédérales... Mais ça c'est pas pour tout de suite.
Dernière modification par haarkon (01/09/2016 08:31:23)
Je vais tester, merci pour tes corrections.
Up ! Pour que la saison commence bien !